
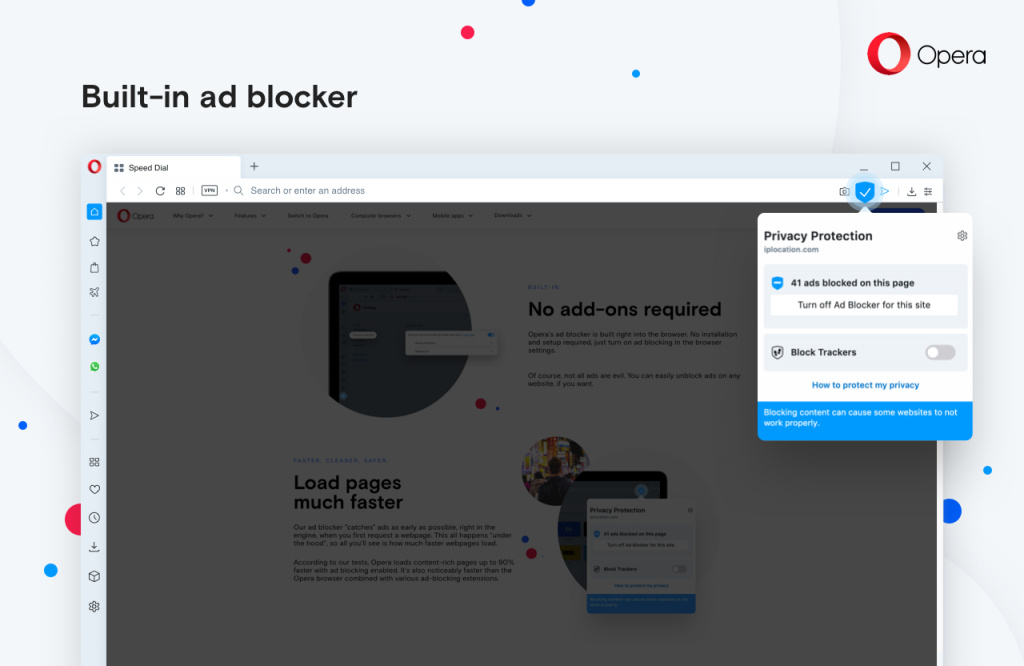
- #TRANSFERRING INFORMATION TO MAC LOOKING FOR SOURCES INSTALL#
- #TRANSFERRING INFORMATION TO MAC LOOKING FOR SOURCES CODE#
- #TRANSFERRING INFORMATION TO MAC LOOKING FOR SOURCES PASSWORD#
Congratulations! You are now ready to finish up by pressing Continue.Ģ5.
#TRANSFERRING INFORMATION TO MAC LOOKING FOR SOURCES PASSWORD#
Type the password in and then type it exactly the same again to confirm it. The only requirement is a minimum of 4 characters.

Again, this can be the same password you used for the old computer if you want. Click on the Set Password button for all the users you are migrating.Ģ3. It can be the same password that you used to use.
#TRANSFERRING INFORMATION TO MAC LOOKING FOR SOURCES INSTALL#
This will be the password that is used to install any new software or to create new users. You will need to set an administrative password for the user(s) you are migrating to the new computer. If there are any users you don’t want to migrate from the old computer to the new one, now is your chance to deselect any users you don’t want to migrate.Ģ2. Note: It is not necessary to wait for the sizes of all the data to be tallied up before you continue to the next step.Ģ1. Your new computer will work for a while to process the index of data that can be migrated to the new computer. Click on the Continue button of the old Mac to confirm you want to migrate your data to the new computer.Ģ0.
#TRANSFERRING INFORMATION TO MAC LOOKING FOR SOURCES CODE#
You should see the exact same PIN code on the old Mac. Because there could be potentially be multiple computers on the network trying to migrate at the same time (just ask a technology assistant at any public school), the new Mac will generate a random PIN code.
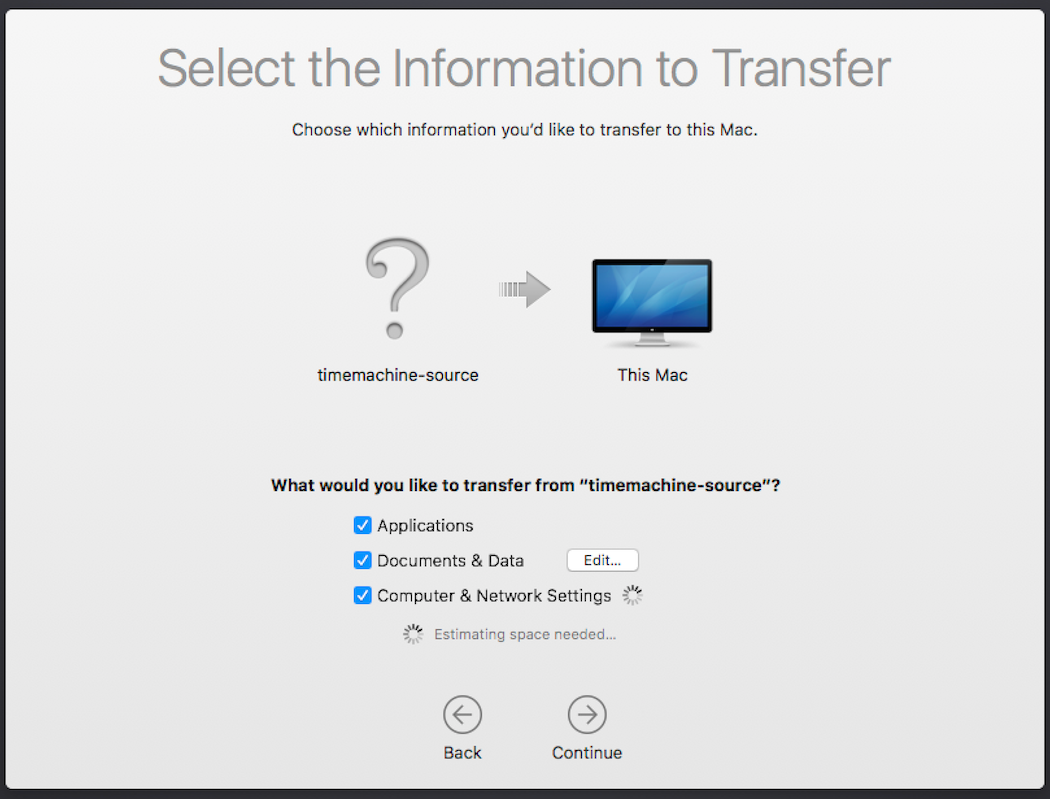

With your old Mac now highlighted to indicate that it is selected, press Continue.ġ9. Just wait until your see an icon appear representing your old Mac and then Click on it.ġ8. Don’t be surprised that the spinner will not stop moving. You will see a spinner constantly turning to indicate that your new computer is actively looking for other Macs that are running Migration Assistant. The From another Mac, Time Machine backup, or Backup disk option will be chosen, which is what we want. You will now get to the Migration Assistant. You will see a Data & Privacy notice as required by the European Union’s GDPR (Global Data Privacy Rights) act. You will then be asked to choose a Wi-Fi Network and also enter the Wi-Fi Password.ġ5. If you don’t need any, then just press the Not Now button. You can click on any Accommodations that you require. Now that Apple knows what language you understand, they offer Accessibility options to make the Mac available to more people. You will then need to confirm your language settings.ġ4. It will try to set up language options for you so you can continue. The first thing that happens is that a Setup Assistant will launch. Time to turn our attention to the new Mac.ġ2. You will see an Spinner continuously rotating in order to indicate activity as the old Mac awaits orders from another Mac. We want to click on To another Mac in order to prepare your old Mac to transfer data to the new Mac. The Migration Assistant starts out with importing data as a default.ĩ. The computer will be busy for a bit indexing what information must be transferred.Ĩ. This is what the Migration Assistant looks like. This is required in order to establish a chain of trust that you are authorized to move the data from the old computer to the new.ħ. You will need to enter your Mac’s Administrative Password in order to migrate your data. Click on the Continue button to move on.Ħ. You will get a warning that Migration Assistant must quit all running applications in order to migrate your data. Double click on the Migration Assistant icon.ĥ. Click on Applications from the sidebar to jump to that folder.Ĥ. Click on the Finder icon in your Dock (or double-click on your hard drive icon) to open a new Finder window.ģ. Leave the new computer turned off and start up the old computer.Ģ. Let’s concentrate on just the old computer for now. Your AppleID password (if you use iCloud). Things you will need: Your old computer’s administrative password. It’s easy to get wrapped up in the excitement of buying a new Mac, but then feel intimidated about the details of how you will actually move your data from your old Mac to your new one.


 0 kommentar(er)
0 kommentar(er)
